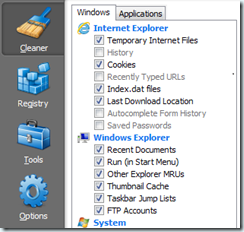 A great application that many people don’t know about is CCleaner. This application will clean out your temporary files, optimize your system registry, and increase your privacy with a number of products you use. Many people don’t realize it, but, you are accumulating files on your computer with typical daily use that don’t need to be there. Internet browser temporary files and Windows system files take up space on your computer and should be cleared up from time to time. I encourage everyone to head over to www.FileHippo.com and download CCleaner. This is the best application currently out there to solve this problem. After installing the program you will see a bunch of check boxes for different things the program will clean up. Personally I choose to disable clearing my browser history and recently typed URLs under the browsers that I use regularly. If you don’t care about your browser remembering links you typed previously feel free to leave those options checked. I do however recommend checking to clear all Temporary Internet Files. People can get gigabytes of information stored there over a period of time.
A great application that many people don’t know about is CCleaner. This application will clean out your temporary files, optimize your system registry, and increase your privacy with a number of products you use. Many people don’t realize it, but, you are accumulating files on your computer with typical daily use that don’t need to be there. Internet browser temporary files and Windows system files take up space on your computer and should be cleared up from time to time. I encourage everyone to head over to www.FileHippo.com and download CCleaner. This is the best application currently out there to solve this problem. After installing the program you will see a bunch of check boxes for different things the program will clean up. Personally I choose to disable clearing my browser history and recently typed URLs under the browsers that I use regularly. If you don’t care about your browser remembering links you typed previously feel free to leave those options checked. I do however recommend checking to clear all Temporary Internet Files. People can get gigabytes of information stored there over a period of time.
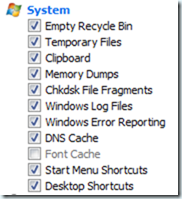 The Windows Explorer section doesn’t do anything that drastic so I tend to keep them all checked. Under system, however, there are some important boxes to check. I have in the past run into people who use their Recycle Bin as a storage area. They were shocked when I emptied their Recycle Bin and said “I had important files in there”… If this is your method of file backup I ask that you take your computer to your local charity and donate it for your own protection and for the benefit of someone less fortunate. The Recycle Bin is a trash bin. If you keep your important documents in the trash can out on the curb of your house and are surprised that the truck drove up and took them away this is the same situation. The next option is Temporary Files. These are files that your operating system creates and are usually not something you will need to access later. Clear out Memory Dumps also. Depending on your settings these can be very large at times. I check all but Font Cache in this section and have never had any issues. The Desktop and Start Menu Shortcuts option made me nervous at first, but, it seems to clear out icons that are no longer valid.
The Windows Explorer section doesn’t do anything that drastic so I tend to keep them all checked. Under system, however, there are some important boxes to check. I have in the past run into people who use their Recycle Bin as a storage area. They were shocked when I emptied their Recycle Bin and said “I had important files in there”… If this is your method of file backup I ask that you take your computer to your local charity and donate it for your own protection and for the benefit of someone less fortunate. The Recycle Bin is a trash bin. If you keep your important documents in the trash can out on the curb of your house and are surprised that the truck drove up and took them away this is the same situation. The next option is Temporary Files. These are files that your operating system creates and are usually not something you will need to access later. Clear out Memory Dumps also. Depending on your settings these can be very large at times. I check all but Font Cache in this section and have never had any issues. The Desktop and Start Menu Shortcuts option made me nervous at first, but, it seems to clear out icons that are no longer valid.
 The advanced section has some options that won’t make a huge difference. You will get a notification on some that you will need to restart certain services if you select those options. Choose what seems beneficial to you in this section. I would not recommend selecting Wipe Free Space unless you want to ensure that someone could not “undelete” files from your computer.
The advanced section has some options that won’t make a huge difference. You will get a notification on some that you will need to restart certain services if you select those options. Choose what seems beneficial to you in this section. I would not recommend selecting Wipe Free Space unless you want to ensure that someone could not “undelete” files from your computer.
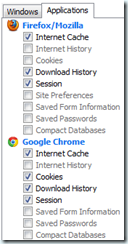
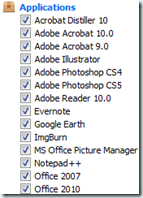 Under Applications the top will show settings for each of your browsers. Internet Cache is fairly safe to remove. Internet History is depending on your personal preference. I would be cautious of whether to remove Cookies or not. Cookies are what remember your preferences for individual sites throughout the Internet. If you check the Saved Form Information box this will make your browsers forget information like City, State, and Address information that might be remembered from a previous form you may have filled out previously. At the bottom you will see a Compact Databases choice. Your database stores your bookmarks, history, and other data. CCleaner can defragment this database to help save some space.
Under Applications the top will show settings for each of your browsers. Internet Cache is fairly safe to remove. Internet History is depending on your personal preference. I would be cautious of whether to remove Cookies or not. Cookies are what remember your preferences for individual sites throughout the Internet. If you check the Saved Form Information box this will make your browsers forget information like City, State, and Address information that might be remembered from a previous form you may have filled out previously. At the bottom you will see a Compact Databases choice. Your database stores your bookmarks, history, and other data. CCleaner can defragment this database to help save some space.
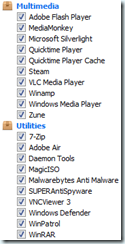 The Applications, Internet, Multimedia, Utilities, and Windows sections are based upon the software installed on your computer. There are not individual settings for each of these programs, but, it will not do any drastic changes to your application. I leave all of these checked so that files are not built up over time from these applications. It is fairly safe for you to choose all of these boxes.
The Applications, Internet, Multimedia, Utilities, and Windows sections are based upon the software installed on your computer. There are not individual settings for each of these programs, but, it will not do any drastic changes to your application. I leave all of these checked so that files are not built up over time from these applications. It is fairly safe for you to choose all of these boxes.
At the bottom of the screen you have an Analyze option and a Run Cleaner option. If you Analyze it will only tell you what could be removed and how much space it would free up. This is generally a good idea when it is your first time running the application. This will give you an idea of what you are getting yourself into. If you are content with what it is telling you go ahead and press the Run Cleaner button. You will, however, need to close any browsers that you have open before pressing this button. If you do not close your browser it will not be able to clean out the temporary files in some instances.
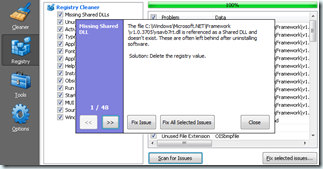 Next lets look at the Registry tab. The Windows Registry is a set of files that contain all of the settings for your Windows operating system. It will remember settings such as what program do you open a .doc file with or what programs will start-up when you logon to your computer. As programs are added, updated, or removed from your computer your registry will build up items that are broken or missing. The Registry cleaner will remove these items allowing your registry to run more quickly. If you are an advanced user you may see entries that you want to be there and don’t want to be detected in future scans of this application. You can right-click on that entry and add it to the Exclude List. Next time you select Scan for Issues it will not show that particular item in the results. The CCleaner Registry cleaner is not an aggressive registry cleaner. I have never had a case where it has caused problems with any computes that I have run it on so you should be fairly safe when using it. Select Fix selected issues and then choose Fix All Selected Issues. You may want to run this application once a week or once a month at a minimum. Many users will see some noticeable performance improvements from doing these steps. If you have any questions feel free to leave a comment and I will try to respond.
Next lets look at the Registry tab. The Windows Registry is a set of files that contain all of the settings for your Windows operating system. It will remember settings such as what program do you open a .doc file with or what programs will start-up when you logon to your computer. As programs are added, updated, or removed from your computer your registry will build up items that are broken or missing. The Registry cleaner will remove these items allowing your registry to run more quickly. If you are an advanced user you may see entries that you want to be there and don’t want to be detected in future scans of this application. You can right-click on that entry and add it to the Exclude List. Next time you select Scan for Issues it will not show that particular item in the results. The CCleaner Registry cleaner is not an aggressive registry cleaner. I have never had a case where it has caused problems with any computes that I have run it on so you should be fairly safe when using it. Select Fix selected issues and then choose Fix All Selected Issues. You may want to run this application once a week or once a month at a minimum. Many users will see some noticeable performance improvements from doing these steps. If you have any questions feel free to leave a comment and I will try to respond.
 Bite Of Tech Get your fill of technology news and information.
Bite Of Tech Get your fill of technology news and information.