After giving a presentation on installing Linux there was interest in a follow up guide so people could attempt a Linux install for themselves. There are a number of different flavors of Linux to choose from, so, I will go over some of the differences between these versions. Depending on how old your computer is you may want to consider different versions. A fairly old computer might want to use a Linux distribution that has the Xfce desktop environment. Xfce is a lightweight desktop that aims to be fast on a computer with low system resources. It still has a very nice interface that is easy to use. If you have a faster and more up to date computer you will have the option of an operating system that uses a desktop such as Gnome or KDE. The latest and greatest desktop environment named Unity was just released here recently with the new Ubuntu 11.04 Natty Narwhal. All three of these are nice looking interfaces that you will most likely be very pleased with. Another option is using a release such as Mint Linux which customizes Gnome to have a very different and pleasing look. If you would like to read up on the different releases I would recommend visiting the site www.DistroWatch.com. You will be surprised to see how many different flavors of Linux there are.
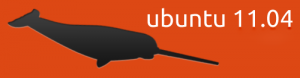 For simplicity we will be going through the install of Ubuntu in this article. If you go to www.Ubuntu.com, you can download their latest 11.04 CD. They will also give you the option of downloading the previous version 10.04. If your computer is a little slower this might be a safer bet. When given the option of 32-bit or 64-bit you may find yourself thinking “I am not sure”. If this is you go ahead and download the 32-bit version to be safe. This will work regardless of which you have. After downloading the CD you can burn it to a disc using any sort of an ISO burner. If you don’t have an application to burn an ISO to a CD go to www.cdburnerxp.se and download their CD/DVD burning application. It is free and easy to use. It is also compatible with Windows XP, Vista, and 7. Once you have burned the disc go ahead and place it in your drive and reboot your computer. Depending on your computer you may have to press a key to get it to boot from the disc. Some computers will show a quick message on boot-up stating which key to press. One some computer you may need to go into the bios and set the CD/DVD drive as a bootable device. Once your computer successfully boots to the CD drive it will start loading the Ubuntu operating system. This may take several minutes depending on the speed of your computer and CD drive. Once it is loaded you should be looking at a desktop with two icons and a nice pinkish background. You can either click around and run some programs or jump right into the install. To start the install double click the icon “Install Ubuntu 11.04”.
For simplicity we will be going through the install of Ubuntu in this article. If you go to www.Ubuntu.com, you can download their latest 11.04 CD. They will also give you the option of downloading the previous version 10.04. If your computer is a little slower this might be a safer bet. When given the option of 32-bit or 64-bit you may find yourself thinking “I am not sure”. If this is you go ahead and download the 32-bit version to be safe. This will work regardless of which you have. After downloading the CD you can burn it to a disc using any sort of an ISO burner. If you don’t have an application to burn an ISO to a CD go to www.cdburnerxp.se and download their CD/DVD burning application. It is free and easy to use. It is also compatible with Windows XP, Vista, and 7. Once you have burned the disc go ahead and place it in your drive and reboot your computer. Depending on your computer you may have to press a key to get it to boot from the disc. Some computers will show a quick message on boot-up stating which key to press. One some computer you may need to go into the bios and set the CD/DVD drive as a bootable device. Once your computer successfully boots to the CD drive it will start loading the Ubuntu operating system. This may take several minutes depending on the speed of your computer and CD drive. Once it is loaded you should be looking at a desktop with two icons and a nice pinkish background. You can either click around and run some programs or jump right into the install. To start the install double click the icon “Install Ubuntu 11.04”.
You should first see an installer screen that says “Welcome”. Feel free to click “Forward” to move onto the next step. On the second page you will see some hopefully green check marks that verify you having at least 4.8GB of hard drive space, your computer is plugged into a power source, and you are connected to the internet. If you are connected to a semi-decent internet connection you can select the “Download updates while installing” option. If your internet is less than satisfactory you may want to hold off on this for now. At the bottom of the page you will notice an “Install this third-party software”. Selecting this will give your computer the ability to open and play certain types of audio and video files.
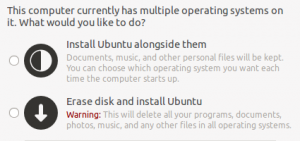 This next step is where you want to pay close attention. This is where you decide how much of your hard drive space will be dedicated to Ubuntu. If you select the wrong option without reading them first you may end up with 100% of your hard drive being dedicated to Ubuntu. If you have an operating system currently installed on the computer you will have three options. These are “Install Ubuntu alongside them”, “Erase disk and install Ubuntu”, or “Something Else”. If you currently have a Windows operating system installed and you would like to keep that option available choose “Install Ubuntu alongside them”. If you have decided you don’t need Windows and want to erase it entirely you may choose “Erase disk and install Ubuntu”. If this is a blank drive you will have the option of erasing the disk and installing Ubuntu. If you currently have Windows installed and are keeping it you will see a little drag bar with Windows on the left and Ubuntu on the right. Drag the bar to give Ubuntu at least 15 GB of hard drive space. If you give it less than this you may be asking for trouble.
This next step is where you want to pay close attention. This is where you decide how much of your hard drive space will be dedicated to Ubuntu. If you select the wrong option without reading them first you may end up with 100% of your hard drive being dedicated to Ubuntu. If you have an operating system currently installed on the computer you will have three options. These are “Install Ubuntu alongside them”, “Erase disk and install Ubuntu”, or “Something Else”. If you currently have a Windows operating system installed and you would like to keep that option available choose “Install Ubuntu alongside them”. If you have decided you don’t need Windows and want to erase it entirely you may choose “Erase disk and install Ubuntu”. If this is a blank drive you will have the option of erasing the disk and installing Ubuntu. If you currently have Windows installed and are keeping it you will see a little drag bar with Windows on the left and Ubuntu on the right. Drag the bar to give Ubuntu at least 15 GB of hard drive space. If you give it less than this you may be asking for trouble.
The installation will then begin. You will be asked some questions at this point regarding your time-zone, keyboard layout, name, computer name, user name, and password. At the bottom you will be given the choice of having the computer logon automatically at boot-up or for you to be prompted for a password every boot. If you choose to be prompted for a password you can also encrypt your home folder. Remember that if at any point you forget your password all the items in your home folder will be irretrievable. From here on out the install is on cruise control. Once it has finished it will ask you to reboot. During this reboot you may find it asking which operating system you would like to boot into. By default this will be set to boot into Ubuntu. At this point you have successfully installed Ubuntu 11.04.
 Bite Of Tech Get your fill of technology news and information.
Bite Of Tech Get your fill of technology news and information.